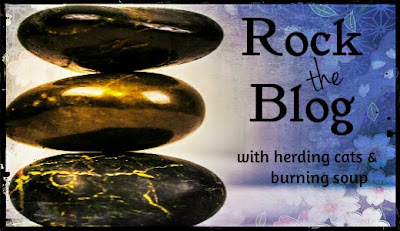 Rock the Blog is our "How To" for bloggers!
Rock the Blog is our "How To" for bloggers!From graphics to html and all kinds of bloggery goodness!
This feature will focus primarily on the Blogger platform (since that's where I'm hosted) though some ideas may apply to Wordpress.
I'm so bad at posting these! But going to try and get back on a schedule with them. If you're on Blogger and curious on how to do something let me know and I'll see what I can do. For today...
There are SO many elements available in Blogger. Some of yall will know all of these but I figured I'd go ahead and share since I know some are starting out as well.
So. Some of the little elements you can tweak or use.
1. Altering your permalink.
This is easy but something it took me a while to figure out. I just hadn't been paying attention, I guess. Anyways. This is a great way to clean up your post addresses. This post for example.
It started out:
I cleaned it up a little so that when people are google searching or just random clicking it'll produce better results.
http://www.herdingcats-burningsoup.com/2016/08/blogger-features-you-should-know.html
To change it....On your right side dashboard settings click on permalink then custom permalink. This will let you change the text of the web address. So for each review I'll change it so it's title-author-name. You have to add a - between each word.
2. Changing the widths of your blog posts/side bar.
The default width for blogger can be a bit narrow depending on your template and can result in images spilling over outside of your post or parts being blocked from view.
To change this just go to
Template > Customize > Adjust widthsThen you can slide the bar to the width you'd like for your elements. It gives a preview while you're doing it as well so you can see how things will look.
So if your images do this now and again this is how you fix that.
3. Page breaks
I use these on the blog. If you hit the home button on this blog you'll see all of my recent posts but just a preview of each of them then a [read more] link.
To do this...When you're in Compose View select the spot where you'd like the break to be and hit the button that looks like a ripped piece of paper. That's it. In your blog draft it'll show as a grey dotted line. If you change your mind on having it you just use the delete button or click somewhere else in the post and click the button to change it's location.
4. Text indent
Really this is just a different way to do a block quote. I use the block quote often but one of the issues is if you try to do a space between lines of text it'll break the block quote. So sometimes I use a line of html to indent the text on it's own.
Hit your HTML view then insert the following code.
<div style="padding-left: 30px;"> TEXT YOU WANT INDENTED </div>
5. Removing white highlighting behind text
Sometimes if you pull text from another platform you pull the background color as well which isn't something you always want. If you have that happen highlight the text where it's occurring then hit the formatting button up in the top right of the dashboard. It's the Tx button.
This will help with all kinds of formatting blips that can pop up. Text not being the right font, being the wrong color or text not aligning right. It'll take it back to your defaults most of the time.
6. Scheduling Posts
This is something I do with pretty much every post and what I push during our Blog Ahead events each year. I know some aren't quite sure how to do it but it's another really easy thing.
Say you finish a post but you really don't want it to go up until next week. Instead of leaving it in your drafts and having to post it manually you can use the Schedule feature that's in the right side dashboard.
Click on Schedule. It'll pull up a calendar with date and time. Change them to the date and time you'd like it to go live. Click done. Then click Publish. This will move the finished post to your "Scheduled Posts" file and it will automatically go live when the time comes.
One note here which can catch people. If your posts auto saves before you finish changing the date and clicking done it'll erase your selected date and change it to the current date. So just make sure that after you change the date and click done it saves as well.
7. Turn off Commenting
Sometimes you have a post where you just don't want comments. Maybe it's a maintenance post or whatever. You can turn comments off for specific posts. In the Right dashboard settings click the little wheel that says Options. Then change the setting to don't allow. Click Done.
*note this won't work if you use an alternative commenting system like Disqus. If you use Disqus scroll down to the commenting section and in the right top corner there's a downward arrow. Click that and there's an option to close the thread.

Have a topic idea? Submit it HERE!









No comments:
Post a Comment
I always enjoy hearing what YOU think so come on and leave a comment. Everyone's welcome :) And feel free to leave comments on old posts. I'll check in on you there too :)
Bloggers don't forget to leave your links!
~Anna